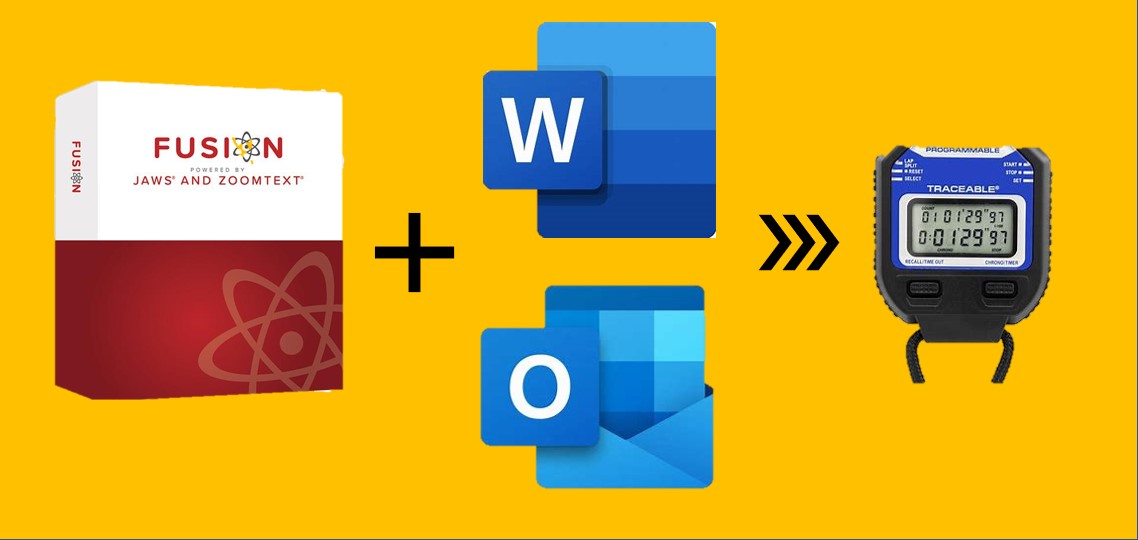On first installing Fusion 2020 from Freedom Scientific on a Microsoft Surface Pro 4 (i7 16GB Ram, SSD) it would work for a few minutes, but then just lock up when using Word or Outlook from Office 365. My CPU was at 100%, so I convinced my employer to upgrade the laptop, but that didn’t fix Outlook and Word 365 performance issues with Fusion 2020 (Jaws/ZoomText).
I was upgraded to a Dell Latitude 7410 2 in 1 with an i7 quad core and 16gb of ram. About 4 times the CPU performance of the Surface Pro 4. Sadly I ran in the the same issues again.
At this point, I tried it on my personal Dell XPS 15 with 32GB of Ram and dedicated 1GB graphics, to find the same issue.
After a lot of back and forth, these are the items I tried to fix Outlook and Word 365 performance issues with Fusion 2020 (Jaws/ZoomText)
The performance issues apply to Fusion 2021and can be resolved in the same way.
Option 1 – Change Windows 10 Dark Mode to Light
This baffled me, but if you turn off the dark mode on Windows 10, the performance improves. I have tried this on both of my Dell’s and I get noticably slower performance when turning it on, on both machines.
How to change dark mode settings in Windows 10
- Press Start
- Type “Colour Settings”
- Select Colour Settings and press enter
- Change “Choose your colour” combo box to custom
- “Choose your default Windows Mode” can be set to Dark
- “Choose your defailt App Mode” must be light
- Close the Window
Note: please test this setting to ensure it helps with your configuration. While I have had success on two computers, you may not.
For reference, I have tired and had success with this on Windows 10 2004 and 20H2 versions
Option 2 – Ensure all drivers are up to date
- Use Windows update to ensure the computer is up to date.
- Update hardware drivers – on Dell there is an app called Dell Commander Update that will check and update drivers for you.
Option 3 – Turn off Hardware GPU acceleration in Outlook
Under settings go to advanced and look for an option called Disable Hardware GPU accelleration. You will need to close and reopen Outlook for it to take effect.
Option 4 – Change Windows Performance settings
- Press Windows Key
- Type “View Advanced System Settings”
- Select and open “View Advanced System Settings”
- On the advanced tab, click settings under the performance section
- Set the radio button to “Adjust for best performance”
- Click Apply
- Close Dialog
Option 5 – Change ZoomText config file
- Press Windows+R to open the Run command, enter the following string, and click “OK”:
- Type %programdata%
- Press Enter
- Then open the Freedom Scientific > Zoomtext > [ZTVersion]
Where ZTVersion] is the version of Zoomtext being used. An example path might look like the following: “C:\Program Files (x86)\Freedom Scientific\ZoomText\2020” - Make a copy of “ZoomtextConfig.xml” for backup.
- Then open the file “ZoomtextConfig.xml” in Notepad.
- Search and locate the entry:
<Property name=”FocusTimerInterval” value=”250″/> - Then ammmend this to:
<Property name=”FocusTimerInterval” value=”1250″/>
Use the value 1250 or higher. - Search and locate the entry below:
<Property name=”DisableUiaEvents” value=”false”/> - Ammend this to read as follows:
<Property name=”DisableUiaEvents” value=”true”/> - Search for and locate the entry:
<Property name=”DisableMsaaEvents” value=”false”/> - Ammend this to:
<Property name=”DisableMsaaEvents” value=”true”/> - Press Control+S or choose “Save” from the File menu.
- If Zoomtext is running close and restart it.
Option 6 – Disable Offline Cache in Outlook
To disable offline cache in MS Outlook 2016/365:
- Open MS Outlook.
- Select File > Info tab, Account settings > Account Settings.
- The first tab, “Email”, will already be selected with your email exchange account in focus.
- Double-click on your email address listed.
- Uncheck “Use Cached Exchange Mode”.
- Select the “Next” button, then “OK”, then “Finish”.
- Restart MS Outlook.
The following link has more information about cached exchange mode:
MS Outlook Cached Exchange Mode [support.office.com]
Did this Fix Outlook and Word 365 performance issues with Fusion 2020 (Jaws/ZoomText)?
I hope this post has helped in resolving performance issues you are facing.
Thank you to those who have reached out to let me know their success with the steps above.
Hardware the fixes have been used on:
- Dell Precision 7550
- Dell Lattitude 5520
- Dell Lattitude 5590
- Dell Lattitude 7410
- Dell XPS 15
- Microsoft Surface Pro 4 i7
Solution as worked with machines with Radeon or NVIDIA additional graphics installed.
Steps 1, 2 and 5 have worked on:
- ZoomText 2019
- ZoomText 2021
- Fusion 2021
Tell me what you think in the comments below or on X @timdixon82