As more of our daily lives have gone digital, it feels like we have passwords for everything. Passwords are key to ensuring our data is secure and private, we don’t want others to be able to access our information. Most of us, if not all, started out using the same password for everything so we could remember it. However, this has proven to be a big issue as you are only as secure as the weakest website. It is best practice to use a different password for each website, but when you have over a thousand passwords how do you remember them all? A Password Manager, but which are Password Managers for the Blind.
What is a Password Manager?
A password manager is a secure digital tool that helps you store, organise, and manage your passwords in one central, encrypted location. Instead of remembering dozens of complex passwords for different websites and services, you only need to remember one strong master password to access the manager. It can automatically generate strong, unique passwords for each account, fill them in when you log into sites or apps, and sync them across your devices. This not only improves your online security but also makes it far easier to manage your digital life—especially for those using screen readers, as many password managers are designed with accessibility in mind
Why use a Password Manager?
A password manager is a secure app that creates, stores, and autofills strong, unique passwords for every account you use. Here’s why they’re so valuable:
- Strong Passwords: Automatically generates complex, random passwords that are virtually impossible to guess or crack.
- Unique for Every Site: Using different passwords for each service helps contain breaches to a single account.
- Convenience: No need to remember dozens (or hundreds) of passwords—just one master password to unlock your manager.
- Secure Sharing: Share access to accounts with trusted people (e.g., family or team members) without revealing the actual password.
- Multi-device Syncing: Access your credentials across phones, tablets, and computers.
- Accessibility Features: Good password managers provide screen reader compatibility for blind and visually impaired users.
What is Two Factor Authentication?
Two-factor authentication, or 2FA, adds an extra layer of security to your online accounts by requiring two things to log in: something you know (like your password) and something you have (like a code sent to your phone or generated by an app). Even if someone steals your password, they still can’t access your account without the second step, making it much harder for hackers to get in. It’s like needing both a key and a security code to unlock your front door.
What is a Passkey?
Passkeys are a new way to log in to websites and apps without needing to remember a password at all. Instead of typing something in, you use something you already have, like your fingerprint, face, or device PIN, to prove it’s really you. It works a bit like unlocking your phone. Behind the scenes, your device securely stores a digital key that matches a key held by the website, and they work together to log you in. It’s faster, safer, and much harder for hackers to steal than traditional passwords.
Password Managers for the Blind
There are lots of password managers available, but not all of them work well with screen readers. Let’s cover Password Managers that support screen readers.
Built-in Password Managers
There are built-in password managers for Apple, Google and Microsoft that are available out of the box.
Apple iCloud Keychain / Passwords App
Website: Apple Support Article on Passwords App
Platform: macOS, iOS, iPadOS, Limited Support for Windows
Accessibility:
- Fully compatible with VoiceOver, Apple’s built-in screen reader.
Strengths:
- Automatically suggests strong passwords.
- Syncs seamlessly via iCloud.
- Autofills in Safari and many apps.
- Integrated two-factor authentication (2FA) codes.
- Supports Passkeys
Considerations:
- Limited to Apple ecosystem.
- No secure sharing with others outside your Family.
- Not ideal for cross-platform users or advanced workflows.
Google Password Manager
Website: Google Password Manager Support Page
Platform: Chrome browser, Android, limited support on iOS
Accessibility:
- Works with TalkBack on Android and screen readers on Chrome desktop.
- Mixed accessibility results depending on the platform and browser.
Strengths:
- Syncs across Chrome browsers on different devices.
- Integrated into Android and Google account.
Considerations:
- Less control over stored credentials.
- Accessibility lags behind Apple in consistency.
- Autofill sometimes unreliable outside Chrome.
Edge Password Manager / Microsoft Authenticator
Website: Microsoft Support Article for Edge Password Manager
Platform: Windows, Android, iOS, Microsoft Edge browser
Accessibility:
- Works with Narrator on Windows and VoiceOver/TalkBack on mobile devices.
- Ongoing improvements to keyboard and screen reader support in the Edge interface.
Strengths:
- Stores and syncs passwords securely across Microsoft services.
- Integrated with Microsoft Authenticator app for autofill and 2FA support.
- Works well for users in the Microsoft ecosystem, especially with Windows and Office 365.
Considerations:
- Autofill mainly optimised for use within Microsoft Edge.
- Feature set is more limited than third-party managers like 1Password.
- Password sharing and advanced breach alerts not yet available.
Third Party Password Managers
While built-in password managers are a great starting point, they are often llimited by their limited cross platform support. For cross-platform support a third party password manager is needed. There are many password managers available, but let’s look at third party password managers that work with well with screen readers.
1Password
Website: www.1password.com
Platform: macOS, Windows, Linux, iOS, Android, web
Accessibility:
- Strong VoiceOver and TalkBack support.
- Keyboard navigation works well with screen readers.
Strengths:
- Excellent cross-platform syncing.
- Watchtower feature alerts you to compromised passwords.
- Secure password sharing and secure notes.
- Built-in support for 2FA token storage.
- Built-in Passkey support.
- Family and business plans available.
Considerations:
- Paid subscription (though includes generous features).
- Slight learning curve for newcomers.
BitWarden
Website: www.bitwarden.com
Platform: macOS, Windows, Linux, iOS, Android, web
Accessibility:
- Highly accessible across platforms.
- VoiceOver, NVDA, JAWS, and TalkBack compatibility tested by the community.
Strengths:
- Free tier is generous and includes password generation, syncing, and vault access.
- Open source and regularly audited.
- Option for local hosting.
- Paid plan includes encrypted file storage, 2FA integration, and more.
Considerations:
- UI is more technical than 1Password but still navigable.
- Fewer convenience features like automatic breach notifications on free tier.
Conclusion
Selecting a password manager really depends on your situation. If you are only using one ecosystem then you will likely be happy with on of the built-in password managers. However, if you are using multiple platforms (e.g. Mac and Android) then you will need to go with a third party password manager. 1Password provides a slick interface, lots of features and excellent support for a reasonable subscription cost. However if you are more technical or don’t want yet another subscription then Bitwarden has you covered.
I personally use 1Password with a family subscription – it makes securing and sharing our passwords a breeze. Check out My Blind Tech Setup 2025 to find out what else I use.
Tell me what you think in the comments below or on X @timdixon82
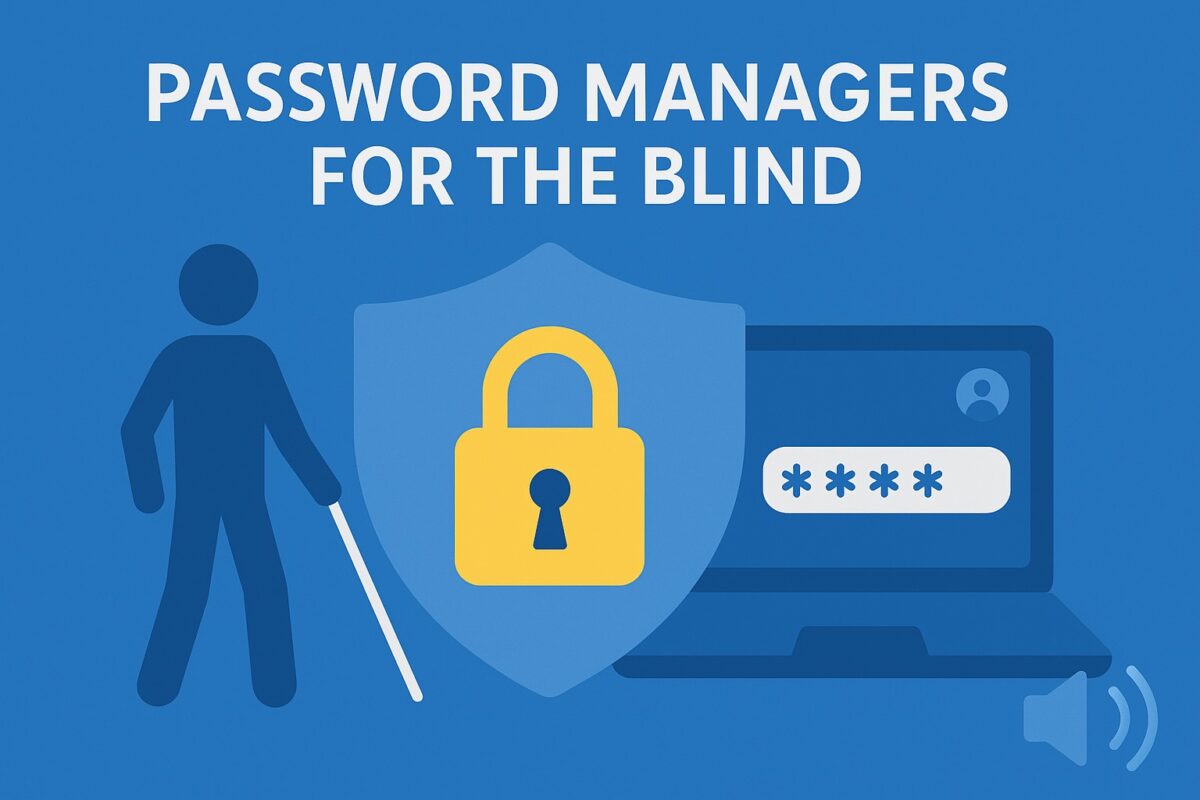

4 replies on “Password Managers for the Blind”
Sad that you made no mention of fre or open-source offerings like [KeepassXC](https://keepassxc.org/)
Hi Sean,
Thanks for pointing this out. I don’t have much knowledge of Keepass and it’s accessibility. I assume it is accessible for Screen Reader users. Would be happy to update the article and include if you can assist with the information around Keepass and it’s accessibility.
Thanks
Tim
[…] https://www.timdixon.net/blog/2025/04/password-managers-for-the-blind/ […]
[…] Dixon published an interesting article about Password Managers and […]